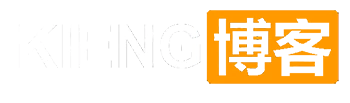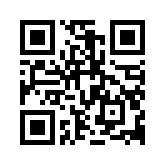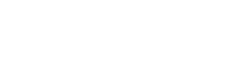Windows主机之间是通过 SMB/CIFS 网络协议实现文件和打印资源共享
Windows和Linux/Unix 主机之间无法直接实现文件共享
而Samba服务器可以再 Unix 系统中实现 SMB/CIFS 协议
所以我们可以通过Samba服务器来实现Windows和Linux之间的资源共享
安装准备
rpm -q samba-3.6.23-33.el6.i686.rpm
如默认安装了Samba客户端,列表中会有以下
samba-winbind-clients-3.6.23-33.el6.i686 samba-client-3.6.23-33.el6.i686 samba-common-3.6.23-33.el6.i686 samba-winbind-3.6.23-33.el6.i686 samba4-libs-4.2.10-16.el6_7.i686
安装 Samba
在安装Samba之前必须确保Linux挂在成功,并且 yum 源调整为光盘源
输入安装命令
yum -y install samba
安装完成后启动服务
service smb start service nmb start
也可以使用完整路径启动服务
/etc/rc.d/init.d/smb start /etc/rc.d/init.d/nmb start smbd #用户验证和文件共享 nmbd #浏览共享和计算机名解析
这里需要注意几点:
Samba 用户管理
首先,Samba用户必须是系统用户
添加Linux系统用户命令:
useradd username #要添加的用户名 passwd username #为该用户设置密码 #例如: useradd demo passwd 123456
成功添加 Linux 系统用户后,可以把该用户设置成 Samba 用户
将系统用户设置为 Samba 用户时,用户名需要与系统用户名一致
smbpasswd -a username #添加 Samba 用户 smbpasswd username #设置/修改 smb 用户密码
注意:为了安全起见,不要把 root 用户改为 Samba 用户
root 用户的管理命令
pdbedit -a username #新建 Samba 用户 pdbedit -x username #删除 Samba 用户 pdbedit -L #列出 Samba 用户列表 pdbedit -Lv #列出 Samba 用户详细信息
建立 Samba 链接
重启服务
service smb restart service nmb restart
Windows 连接 Samba
使用Windows键 + r 呼叫运行窗口,在里面输入我们的服务器地址,例如:
\2.168.111.111
输入刚刚设置好的 Samba 用户名和密码
如果想要退出,请在运行窗口中输入 cmd 命令,在弹出的 Windows 命令行中输入以下内容
net use * /del /y
如果想要知道有哪些客户端连接,请在 Linux 下输入下面命令
smbstatus
Samba 配置文件路径
/etc/samba/smb.conf